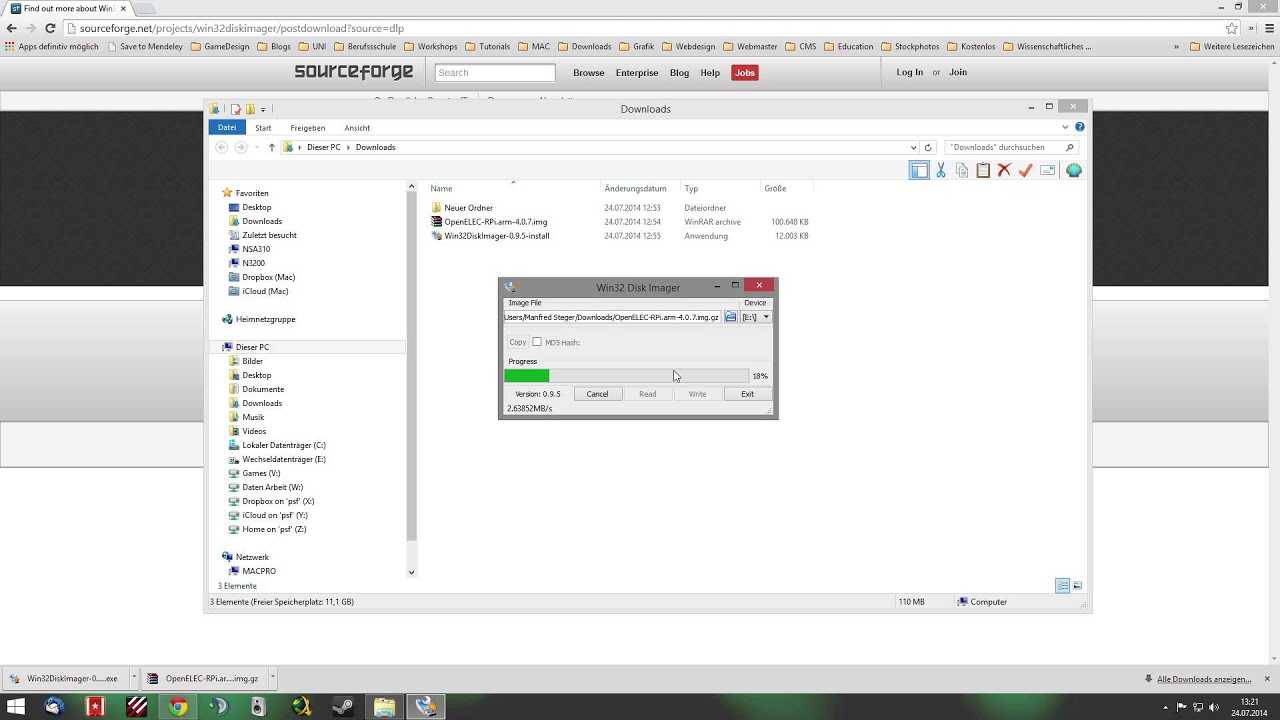Raspbian installieren unter Windows
Steckt jetzt die SD-Karte in das Kartenlesegerät, ladet das Programm herunter, installiert es anschließend mit der Standardkonfiguration und startet es. Die minimalistische Oberfläche von Disk Imager lässt kaum Fehlerquellen zu, ihr müsst lediglich auf das Ordner Symbol klicken und die heruntergeladene Raspbian Image Datei laden (In den Screenshots und den Videos wird OpenELEC installiert, nehmt anstelle die Raspbian Image).
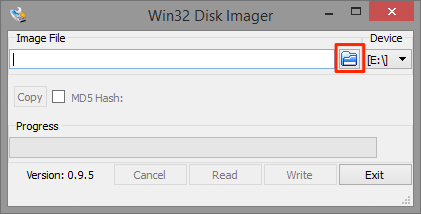
Falls Euch die Datei nicht angezeigt wird, klickt neben dem Dateinamen auf die Dateiformate und wählt *.*, hiermit werden euch alle Dateitypen angezeigt.
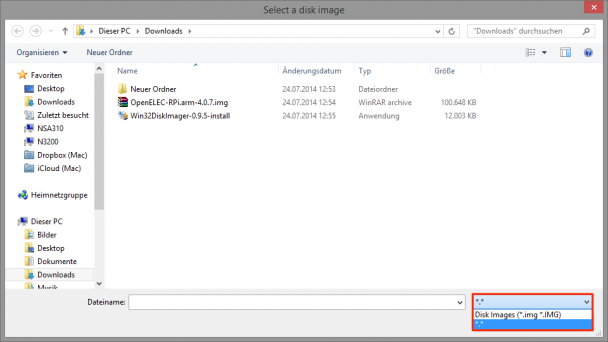
Wählt die Image Datei aus und klickt auf öffnen. Neben dem Pfad der Image Datei müsst ihr noch den "Device", sprich das Speichermedium für den Clone Vorgang wählen. Passt hier sehr gut darauf auf, dass ihr den richtigen Laufwerksbuchstaben, und zwar den der Speicherkarte wählt. Seid hier doppelt vorsichtig! Eine Warnung taucht auf, die in etwa dem entspricht, was ich einen Satz vorher geschrieben habe. Bestätigt den Vorgang und wartet ab, bis der Vorgang beendet ist. Voilà! Raspbian ist nun bootfähig auf der Speicherkarte und wartet darauf, in den Raspberry gesteckt zu werden. Falls euch Schritte unklar sind oder zu kompliziert, ein kleines Video zeigt die einzelnen Schritte nochmals genau. Nochmals der Hinweis, dass das Video die Installation von OpenELEC zeigt und nicht von Raspbian. Überspringt das Herunterladen der Image Datei und nehmt Eure geladene Raspbian Image.
Video: Download OpenELEC sowie Download und Installation Win32 Disk Imager unter Windows 8.1:
Video: Clone Vorgang von OpenELEC auf SD-Karte mit Win32 Disk Imager:
Sobald der Transfer der Daten auf die SD-Karte abgeschlossen ist, könnt Ihr die SD-Karte in den Raspberry stecken. Fahrt den Raspberry mit angeschlossenem Monitor und Tastatur hoch. Die Standard Nutzerdaten beim ersten Login heißen:
User: pi
Passwort: raspberry
(falls das Passwort falsch ist, raspberrz oder raspberrx schreiben, wegen falschem Tastaturlayout).