Klonvorgang mit dem Apple Pi Baker
Der ApplePi Baker bietet eine grafische Oberfläche für den Klonvorgang. Es können Image-Dateien vom Computer auf eine SD-Karte geklont und umgekehrt bereits installierte System von einer SD-Karte auf den Computer als Backup gespeichert werden.
Das Programm gibt es auf der Herstellerseite von tweaking4all.com kostenlos als Download. Hier könnt ihr die passende Version für euer MacOSX System finden.
Ladet das Programm herunter, öffnet es mit einem Doppelklick und verschiebt das Programm in den MacOSX Programm Ordner. Es werden sowohl Administrator Rechte für das Installieren als auch für das Benutzen benötigt.
Legt nun eine SD-Karte in das Kartenlesegerät ein und öffnet anschließend den ApplePi Baker aus dem Programme Ordner. Zu Beginn werdet ihr aufgefordert das Administrator Passwort einzugeben – kommt dem bitte nach.
Mit nur noch zwei Schritte erstellt ihr eine bootfähige SD-Karte mit eurem Pi-Projekt:
Schritt 1: SD-Karte auswählen
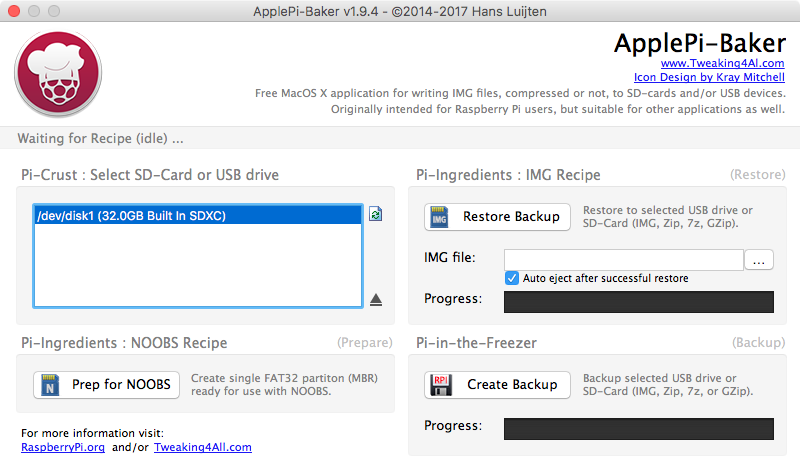
Auf der linken Seite des Programms erscheinen unter Pi-Crust: Select SD-Card or USB drive die eingelegten Speichermedien. Die Speichermedien tragen die Pfadbezeichnung /dev/diskX, wobei X für den Einhängepunkt (mount point) im System steht. Am einfachsten findet man das richtige Speichermedium an der danach folgenden Speichergröße heraus. In diesem Fall folgt nach der Pfadangabe 32.0GB Built in SDXC, sprich die Speichergröße der eingelegten microSD-Karte.
Wählt die richtige Speicherkarte mit einem Mausklick aus.
Vorsicht! Alle befindlichen Daten auf der SD-Karte werden gelöscht. Wählt ihr das falsche Speichermedium aus, wird dieses ebenfalls gelöscht und überschrieben. Falls ihr z.B. zwei Festplatten in eurem Computer habt, vergewissert euch mehrfach, dass ihr auch wirklich die SD-Karte ausgewählt habt.
Schritt 2: Image auswählen und klonen
In der Einführung habe ich bereits unter Quellen einige Seiten für spannende Projekt-Images verlinkt. Ladet nun eine Image-Datei herunter oder verwendet eine bereits heruntergeladene Image-Datei.
Klickt nun auf der rechten Seite des ApplePi Bakers unter auf den Restore Button und wählt im Findet die Image-Datei aus. Klickt anschließend auf Open um den Klonprozess zu starten.
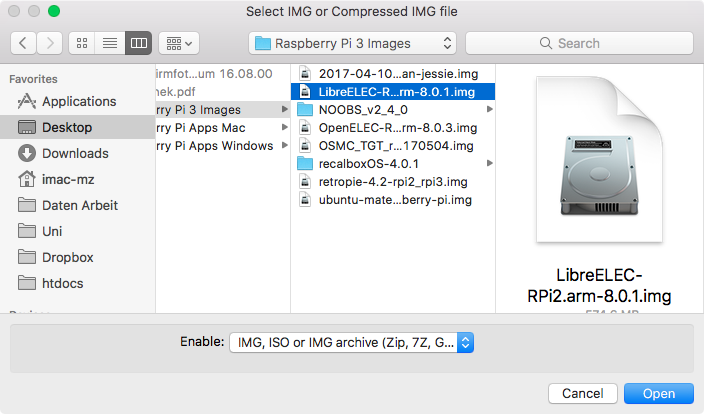
Nun könnt ihr euch entspannt zurücklegen und abwarten bis der Prozess beendet ist. Im oberen Drittel des Programms seht ihr in roter Farbe die Geschwindigkeit der Übertragung die geschätzte Fertigstellungsdauer.
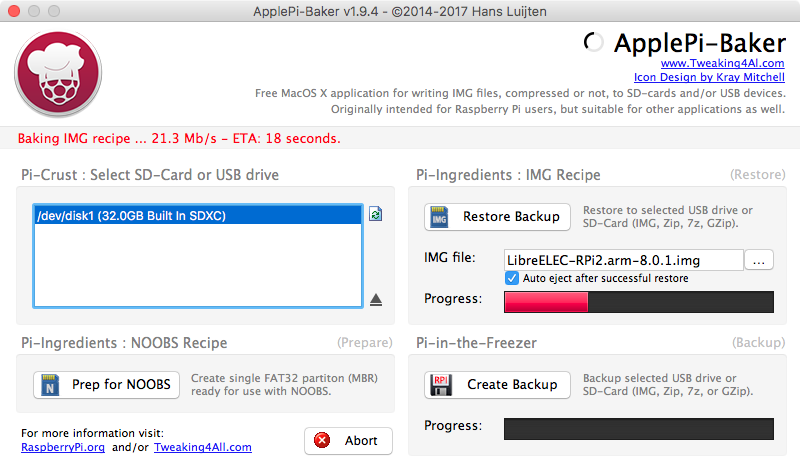
Nach Abschluß erscheint ein letztes PopUp mit der Meldung: Your ApplePi is ready!
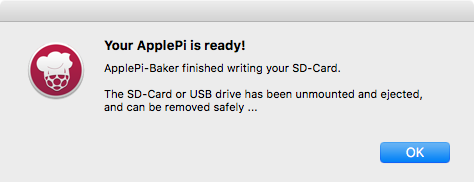
Zu guter Letzt muss nur noch auf OK geklickt, die Speicherkarte entnommen und in den Pi gesteckt werden.
Klonvorgang mit dem Terminal unter Mac OSX
Der Vorbereitungsprozess unter Macintosh benötigt keine zusätzliche Software, dafür ein paar Zeilen Code im Terminal. Steckt nun die SD-Karte in das angeschlossene Kartenlesegerät und öffnet das Festplattendienstprogramm. Dies findet ihr im Ordner: Programme / Dienstprogramme. Die SD-Karte muss im FAT32 Dateisystem vorliegen.
Vergleicht im Festplattendienstprogramm die Größe der jeweiligen Speichermedien, wenn z.B. eine 32 GB SD-Karte verwendet wurde, erkennt ihr diese schnell an der Speichergröße. Wählt eure SD-Karte mit einem Klick aus und klickt auf den Reiter Löschen. Wählt dort unter Format MS-DOS-Dateisystem und klickt anschließend auf Löschen.
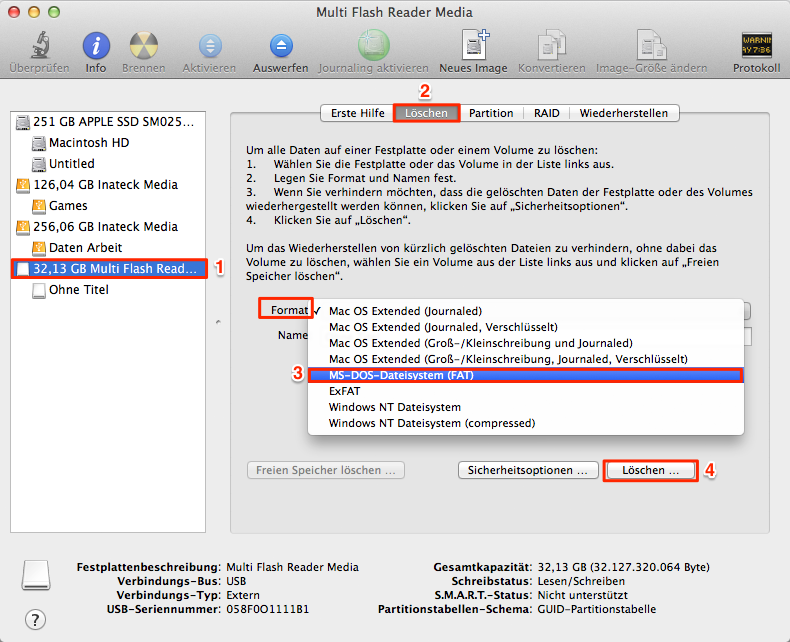
An dieser Stelle ein kleiner Warnhinweis, wir werden gleich mit root Berechtigungen (uneingeschränkter Administrator) Befehle ausführen, bei fälschlicher Handhabung könnt ihr im schlimmsten Falle das Betriebssystem lahmlegen oder Daten ohne vorherhiger Bestätigung bzw. Warnung löschen / verschieben etc.
Öffnet ein neues Finder Fenster und navigiert zur heruntergeladenen Image Datei. Öffnet das Terminal. Dies findet ihr im Ordner: Programme / Dienstprogramme. Gebt folgenden Code ein, um herauszufinden an welcher Stelle die SD-Karte eingehängt wurde:
diskutil list

Der Befehlt listet nun alle eingehängten Speichermedien auf. Das Ergebnis hängt davon ab, wie viele Festplatten, Sticks, SD-Karten etc. an eurem Mac / Linux hängen. Sucht nun in dieser Liste nach der SD-Karte, wie schon im Festplattendienstprogramm, orientiert euch am besten an der Speichergröße und zusätzlich an dem Dateisystem DOS FAT 32. Jedes eingehängte Speichermedium erhält einen "Identifier" - ich nenne es mal einen Positionsnamen - der an erster Stelle, unter dem Identifier rechts in der Auflistung steht. In meinem Fall ist es disk3. Die Zahl des Speichermediums benötigen wir im nächsten Schritt, schreibt diese auf, prägt sie euch ein und vergesst oder verwechselt sie auf keinen Fall!
Wir bleiben weiterhin im Terminal und werfen (unmount) die SD-Karte mit folgendem Befehl aus:
diskutil unmountDisk /dev/diskX
Setzt am anstatt X eure jeweilige Festplattenposition ein. In meinem obigen Beispiel wäre es die disk3 und bestätigt mit Enter. Beginnen wir den Kopiervorgang der Image auf die SD-Karte:
sudo dd if=/pfad/zu/eurer/datei.img of=/dev/diskX
Sudo steht für Super User und erlaubt uns wirklich alles! DD clont alle Dateien die im Pfad if= angegeben sind, bit-genau an die Stelle von of=. Damit ihr keine Fehler bei der Pfadangabe macht, schreibt zunächst dd if= in das Terminal, wechselt zum Finder Fenster und zieht die Image Datei via Drag&Drop hinter den geschriebenen Befehl. Das Terminal setzt anstelle der Image Datei den genauen Pfad ein.
Fügt danach noch den Rest des Befehlt, of=/dev/diskX ein. Vergesst hierbei nicht, die richtige Laufwerkszahl, die ihr euch eingeprägt einzutragen. Mit Enter bestätigen und etwa 5 – 10 Minuten warten. Es gibt keine Statusanzeige oder ähnliches, sobald der Prozess abgeschlossen ist, wird eine Meldung ausgegeben. Also keine Hektik, einfach entspannt abwarten.
Anschließend kann die Speicherkarte entnommen und in den Raspberry Pi gesteckt werden. Der nervenaufreibendste Teil ist hiermit erledigt. Auch an dieser Stelle wieder die einzelnen Schritte im Video.
Video: Terminal Befehle unmount und dd zum Kopieren von OpenELEC auf SD-Karte Mac:
